iPadを使った読書に興味があるけれど、本当に快適に読めるのか、どのモデルが読書用に向いているのか気になっていませんか。
この記事では、iPad 読書をより楽しくするためのポイントを詳しく紹介します。画面設定を工夫して快適に読む読書モードの活用方法、iPadで使いやすいアプリの選び方、読書ノートや読書メモを効率よく作成するコツもまとめています。
端末ごとのサイズ選びで失敗しないための注意点や、iPad 読書が重いと感じる時の対策、疲れる原因を軽減する方法についてもわかりやすく解説。さらに、自由に書き込みができるテクニックや、kindleアプリとの上手な使い分け、読書におすすめの便利なスタンドも紹介しています。
iPadでストレスなく読書を楽しみたい方は、ぜひ最後までチェックしてみてください。
- iPadで快適に読書するための端末選びや設定方法がわかる
- 読書ノートや読書メモを効率よく作成する方法がわかる
- iPad読書におすすめのアプリや活用術がわかる
- 読書中の疲れや重さを軽減する具体的な工夫がわかる
iPadが読書に最適な理由とは?
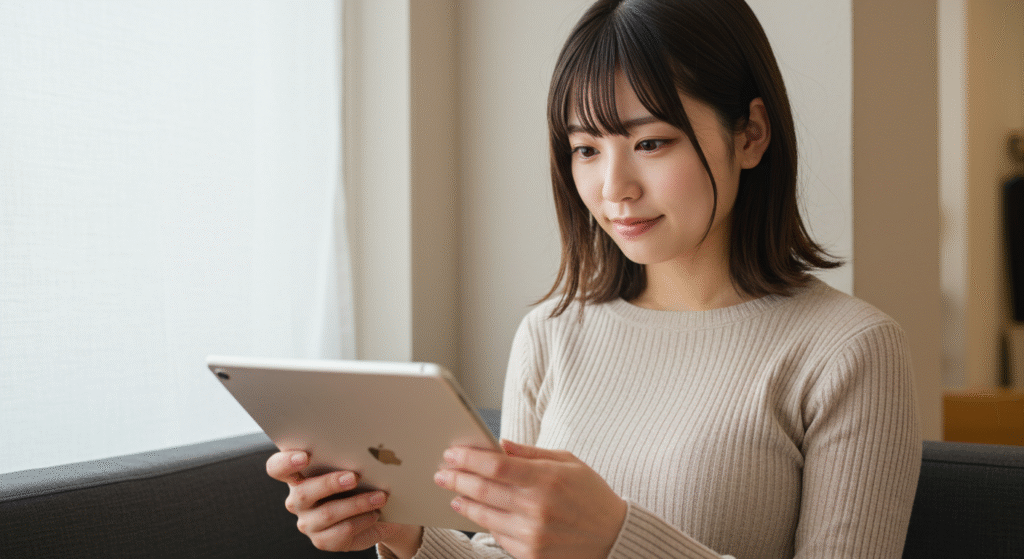
- iPadで読書するメリット
- iPadで読書するデメリット
- 読書アプリのおすすめは?
- Kindle端末とiPad用Kindleアプリの違いとは
- 読書用に最適なiPadのモデルとは
- サイズ選びで失敗しないコツ
iPadで読書するメリット
iPadは多機能なタブレットとして知られていますが、その中でも「読書に適している」と感じる人が多いのには、いくつかの明確な理由があります。特に電子書籍を日常的に読む人にとって、iPadの持つ柔軟性と表示性能は大きな魅力になります。
まず第一に、対応アプリの豊富さが挙げられます。iPadでは、Kindle、Apple Books、楽天Kobo、hontoなど主要な電子書籍サービスのアプリをすべて利用することができます。紙の本と違い、複数の書店を持ち歩くような感覚で、様々なジャンルの本を一台で管理できるのは大きな利点です。また、アプリ間で表示設定が細かくできるため、フォントや文字サイズ、行間などを自分好みに調整でき、快適な読書体験を作ることができます。
次に、画面の美しさと視認性の高さも見逃せません。iPadのRetinaディスプレイは高精細で、文字がくっきりと表示されるため、小さな文字でも読みやすく、目の負担を減らしてくれます。特に漫画や雑誌など、ビジュアルコンテンツを楽しみたい人にとって、カラー表示と大画面は専用端末にはない魅力です。
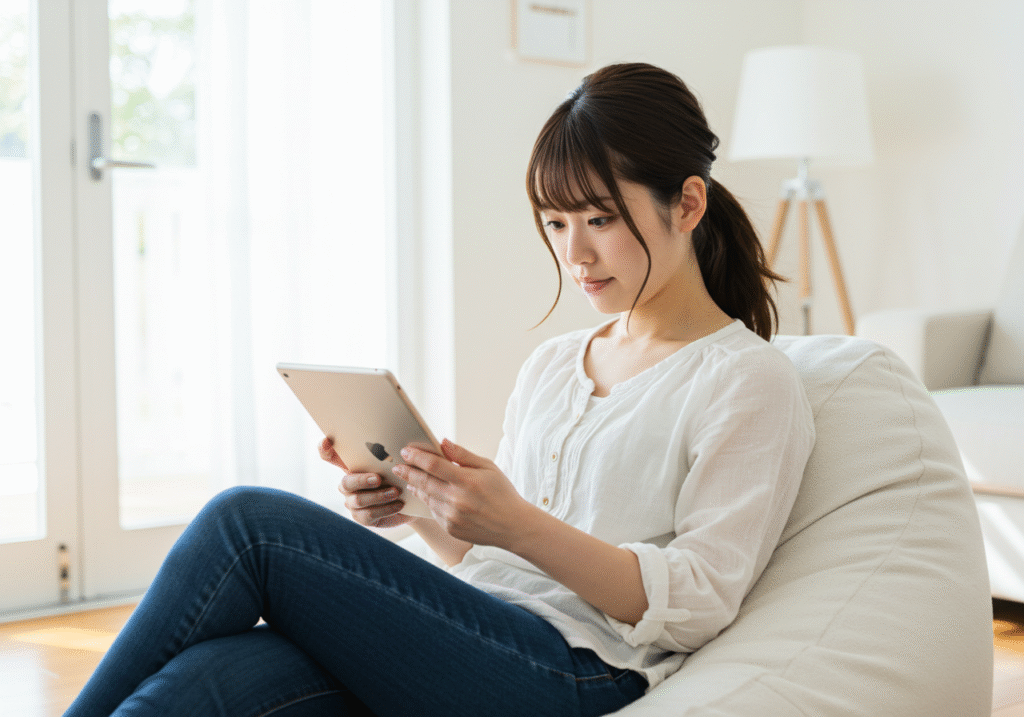
さらに、読書スタイルに応じた端末選びができる点も強みです。たとえば軽さと携帯性を重視するならiPad miniがぴったりですし、画面の広さを重視するならiPad Airや無印iPadが快適です。使用場所や読む本のジャンルに応じて、最適なサイズと性能のモデルを選べるため、読書体験を自分好みにカスタマイズできます。
加えて、読書ノートやメモとの相性も抜群です。Apple Pencilを使えば、GoodNotesなどのアプリに読書中の気づきや重要ポイントをすぐに書き留めることができ、単なる読書にとどまらず、アウトプットにも活かせるのがiPadの大きな魅力です。
このように、表示の美しさ、アプリの自由度、ノート機能との連携、そして複数モデルからの選択肢という点で、iPadは電子書籍読書において非常にバランスの取れたデバイスです。日常的に本を読む人だけでなく、学習や情報収集を効率化したい人にとっても、最適な読書環境を提供してくれるツールと言えるでしょう。
iPadで読書するデメリット
iPadを使った読書は便利な面が多い一方で、利用シーンによってはデメリットもあります。これらを理解した上で対策を考えることで、より自分に合った読書環境を整えることができます。
まず大きな課題となるのが、目の疲れやすさです。iPadは液晶ディスプレイを使用しており、長時間の使用でブルーライトや画面の明るさが目に負担をかけることがあります。特に夜間の読書では、光の刺激が強く、眠りにくくなるなどの影響も出ることがあります。Night ShiftやTrue Toneなどの機能である程度緩和できますが、完全に紙の本と同じ読み心地にはなりません。
次に、バッテリー持続時間の制限も考慮すべきポイントです。電子書籍専用端末に比べると、iPadはさまざまな処理を同時にこなすため、バッテリーの消耗が早い傾向があります。読書中に充電が切れると集中力が途切れてしまうこともあります。
また、集中力の維持が難しいと感じる人も少なくありません。iPadはマルチ機能を持つデバイスであり、読書中に通知が届いたり、つい他のアプリを開いてしまったりすることがあります。読書に没頭したいときには、このような誘惑が障害になりやすいです。
さらに、手に持っての読書が疲れやすい点も見逃せません。特に10インチ以上のモデルでは重量が300〜500gを超えることもあり、長時間の読書では腕や手首が痛くなる場合があります。スタンドや軽量ケースを活用することである程度改善できますが、手軽さという点ではKindleなどの軽量端末に劣ります。
このように、iPadでの読書には快適さと引き換えに、目や体への負担、集中の妨げ、バッテリーの不安といったデメリットも存在します。これらを理解し、環境や設定を工夫することで、よりバランスの取れた読書体験を得ることができるでしょう。
読書アプリおすすめは?
iPadで読書をするなら、どのアプリを使うかも大切なポイントです。用途や好みによって選べる読書アプリは多彩ですが、ここでは特におすすめしたい主要アプリを紹介します。
まず定番中の定番は、Kindleアプリです。Amazonの電子書籍ストアと連携しており、圧倒的な蔵書数を誇ります。ビジネス書、漫画、小説、実用書などジャンルを問わず幅広く揃っているため、電子書籍初心者からヘビーユーザーまで幅広く対応できます。iPad版Kindleアプリはインターフェースも洗練されており、文字サイズやフォントの変更、マーカーやメモ機能も充実しています。
次におすすめなのが、Apple Books(ブック)アプリです。iPadに標準搭載されているこのアプリは、Apple公式の書籍プラットフォームと連携しており、電子書籍だけでなくオーディオブックにも対応しています。デザイン性が高く、動作も非常にスムーズ。iCloud経由で他のAppleデバイスと読書の進捗を同期できるので、iPhoneやMacでも続きから読書を再開できます。
さらに、楽天Koboアプリも注目です。特に楽天市場ユーザーにとってはポイント還元が魅力的で、書籍購入と楽天ポイントを効率よく組み合わせることができます。こちらもKindleと同様に読書中のマーカー、メモ、検索機能が充実しており、国内書籍や漫画も豊富にラインナップされています。
これらのアプリはすべて無料でダウンロード可能なので、まずは複数インストールしてみて、自分の使いやすさや欲しい本のラインナップに合わせて選ぶのが賢い方法です。自分にとって最適な読書環境を作るためにも、読書アプリ選びにはぜひこだわってみましょう。
Kindle端末とiPad用Kindleアプリの違いとは
本を読む目的に絞る場合、KindleとiPadはそれぞれ異なる読書体験を提供します。どちらが優れているかは、読書スタイルや環境、重視するポイントによって変わってきます。
まず、電子書籍専用端末であるKindle(特にPaperwhiteやOasis)は、目に優しいE-Inkディスプレイを搭載しています。このディスプレイは紙に近い見た目で、長時間読んでも目が疲れにくく、直射日光の下でも反射が少ないのが特徴です。また、バッテリーの持ちも非常に良く、頻繁な充電が不要な点も、読書に集中したい人にとって大きな利点です。軽量で持ちやすく、片手でも楽に読めるサイズ感も魅力です。
一方、iPadは多機能で高性能なタブレットであり、カラー表示ができるため、雑誌や漫画、図解入りの本を読むのに適しています。アプリの種類も豊富で、KindleやApple Booksをはじめ、複数の書籍アプリを切り替えて使うこともできます。また、画面の明るさやフォントサイズの調整も柔軟で、視認性に優れている点は大きなメリットです。ただし、液晶画面の光が強いため、長時間の読書では目が疲れやすくなる場合もあります。
読書体験の違いは、操作性にも表れます。Kindleは読書に集中しやすく、通知などの外部要因に邪魔されにくい構造です。それに対してiPadは多機能ゆえに、SNSや他のアプリの通知に気を取られやすい側面もあります。
もしあなたが「静かに本を読む時間を大切にしたい」「紙のような感覚で読みたい」と思うなら、Kindleが向いています。一方で「漫画や雑誌も読みたい」「読書以外にも使い道を広げたい」と考えるなら、iPadは選択肢として非常に有力です。
読書用に最適なiPadのモデルとは
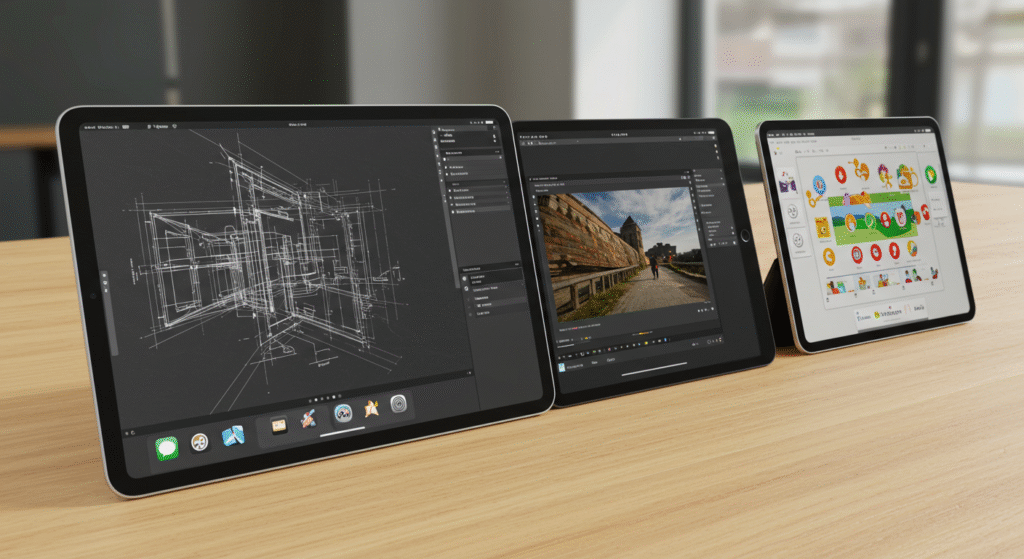
iPadで読書を楽しむためには、端末選びが非常に重要です。読書用途に最適なモデルを選ぶポイントは、「サイズ」「重さ」「持ち運びやすさ」「価格帯」のバランスを見極めることにあります。中でもおすすめされるのはiPad miniシリーズです。特に現行のiPad mini(第6世代)は、8.3インチという手頃な画面サイズと、約300g台の軽量設計が特徴です。これは長時間の読書でも手が疲れにくく、かつバッグに気軽に収納できる携帯性を備えています。

一方で、漫画や雑誌など「大きな画面で細部まで読みたい」場合には、無印iPad(第10世代など)やiPad Airのような10インチクラスのモデルも選択肢になります。画面が大きい分、文字が拡大しなくても読みやすく、イラストや図版もストレスなく閲覧できます。ただしサイズが大きくなると重さも増すため、手持ち読書中心の人にはスタンド利用を前提にするなど工夫が必要です。
読書専用機としてコストパフォーマンス重視なら、価格の手頃な無印iPadも優秀な選択肢です。プロユースや高度なマルチタスクを求めない限り、読書アプリ使用やノートアプリ活用に十分対応できる性能を持っています。
このように、自分が主に「どんな読書体験を求めているか」によって、最適なiPadモデルは変わります。携帯性重視ならiPad mini、画面の広さ重視なら無印iPadまたはiPad Air、という使い分けが基本になります。購入前には、自分の読書スタイルを具体的にイメージして選ぶことが大切です。
サイズ選びで失敗しないコツ
iPadを読書用に選ぶ際、画面サイズは慎重に検討すべき重要なポイントです。サイズ選びを間違えると、読書体験が大きく左右され、結局使わなくなるケースも珍しくありません。
まず、自宅中心で使い、雑誌や漫画も楽しみたい場合は、10インチ以上のモデル(無印iPadやiPad Air)がおすすめです。画面が大きいと文字やイラストが見やすく、ページの拡大・スクロールなしでスムーズに読めるため、雑誌や図解中心の本にも最適です。また、複数アプリを並べて使いたい人(例えばKindleとノートアプリを同時に開く場合)にも、大きな画面は重宝します。
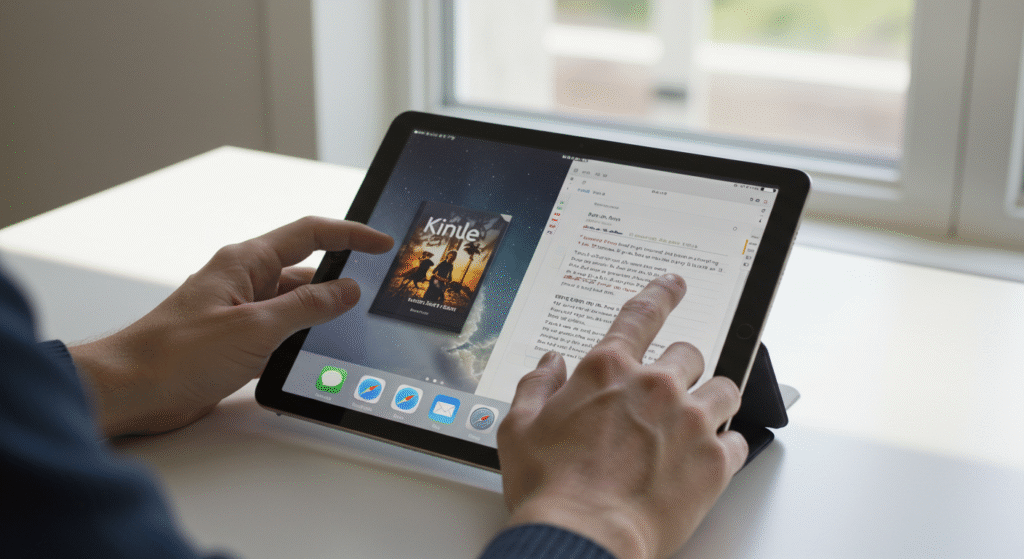
一方、通勤・通学など外出先で読書する機会が多い人には、iPad miniシリーズが向いています。8.3インチサイズは片手で持てる軽さと携帯性があり、電車内でもスマートに読書が可能です。特に長時間手に持って読みたい人にとっては、小型軽量モデルの恩恵が大きく、腕の疲れも抑えられます。
また、用途に応じた選び方も大切です。文字中心の小説やビジネス書ならminiでも十分ですが、ビジュアル重視の雑誌や写真集の場合は画面が小さいと読みにくく感じることがあります。このため、「読む本のジャンル」と「使用シーン」を事前に明確にしておくことが、後悔しないコツです。
サイズ選びで迷ったら、実店舗で実際に手に取って重さや見え方を確認することも重要です。感覚的な違いはスペック表だけではわかりにくいため、できれば実機を触ってから判断しましょう。自分の読書スタイルにぴったり合ったiPadサイズを選べば、長く快適に使い続けることができます。
iPadでの読書を快適にするヒント

- “読書モード” を活用して快適に読む
- 読書ノートを効率的に作成する方法
- iPadで読書メモを書き込みやすくする方法
- iPadは重い?目が疲れる?読書スタンドのすすめ
- 読書以外にどのような用途でiPadを使えますか?
“読書モード” を活用して快適に読む
iPadで快適な読書時間を過ごすために、設定しておきたいのが「読書モード」です。正確に言うとiPadには「読書モード」という専用機能はありませんが、画面の見やすさを高めるために複数の設定を組み合わせることができます。これを「読書モード」と呼ぶケースが増えています。
まず活用したいのは「True Tone」機能です。これは周囲の光に応じてディスプレイの色温度を自動調整し、目に優しい表示に切り替えてくれる機能です。白色光がきつい室内や暗い部屋でも、画面が自然な色合いになり、長時間読んでも目の疲れを軽減できます。
次に、夜間や暗所で読む場合におすすめなのが「Night Shift」機能です。ブルーライトを減らし、画面を暖色寄りにすることで、目や脳への刺激を抑えられます。特に寝る前の読書では、ナイトシフトをオンにするだけで睡眠の質に悪影響を与えにくくなります。
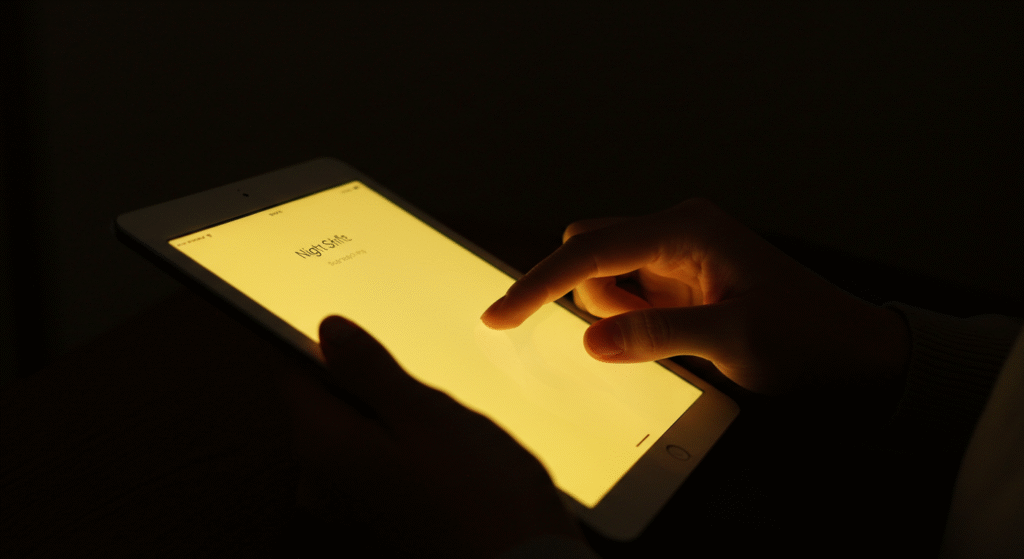
さらに、背景色を変更できる読書アプリ側の設定も重要です。KindleアプリやApple Booksでは、背景を黒やセピア色に切り替える機能が搭載されており、これらを使うと周囲の環境に合わせた快適な読書体験が可能になります。
これらの設定を組み合わせることで、iPadでも目に優しい「読書モード環境」を自分で作り出せます。設定は一度覚えてしまえばすぐに変更できるので、読書する時間帯や場所に応じて柔軟に使い分けることが、より快適なiPad読書を実現するコツです。
読書ノートを効率的に作成する方法
iPadを使えば、ただ読むだけでなく、読書ノートを効率的に作成できるようになります。特に、Apple Pencil対応のiPadを使うことで、紙のノートと同じ感覚で書き込むことができ、情報整理のスピードと質が格段に向上します。
読書ノート作成におすすめなのが、GoodNotes 5やGoodNotes 6などのノートアプリです。このアプリでは、PDFや画像を簡単に読み込めるので、例えばKindleアプリで読んでいる本の重要ページをスクリーンショットし、そのままノートに貼り付けることができます。そして、その上からApple Pencilで自由に書き込みやマーキングができるため、理解を深めながら読み進めることができます。
また、デジタルならではの機能として、ページの追加・並べ替えも自在です。紙のノートだと最初から計画的にスペースを確保しておく必要がありますが、iPadなら後からいくらでもページを足せるため、情報量が増えても焦る心配がありません。
読書ノートを作成する際は、「本の要約」だけでなく、「自分の意見」や「今後活かしたいアイデア」も記録していくことがポイントです。これにより、単なるメモではなく、再読時にも役立つ「生きたノート」になります。さらに、GoodNotesではタグ付けや検索機能も使えるため、過去に読んだ本のメモをすぐに引き出すことも可能です。
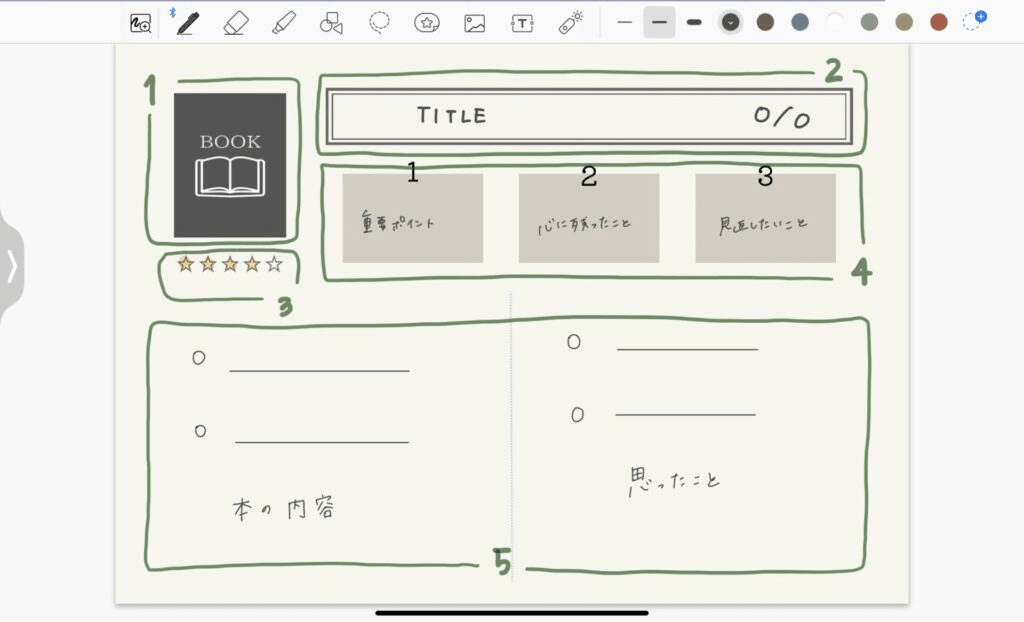
このようにiPadを活用すれば、紙ノート以上に柔軟で効率的な読書ノート作成が実現します。読書の成果をしっかり残したい人には、iPadとデジタルノートアプリの組み合わせが非常におすすめです。
iPadで読書メモを書き込みやすくする方法
iPadで読書メモを取る際は、ただ思いついたことをメモするだけではなく、あとから見返して役立つ形に整理することが大切です。効率的に読書メモを取るためには、デジタルツールの強みを上手に活かしましょう。
まず基本となるのは、スクリーンショット機能の活用です。KindleやApple Booksなどで読書中に、重要なページや覚えておきたいフレーズが出てきたら、その場でスクリーンショットを撮影しておきます。これなら一瞬で情報を保存でき、手書きやタイピングの手間を省くことができます。
撮ったスクリーンショットは、GoodNotesやNotabilityなどのノートアプリにまとめるとさらに便利です。アプリに取り込んだ画像の上からApple Pencilで書き込んだり、コメントを追加したりできるため、オリジナルの読書メモが完成します。文字だけでなく図やマークを加えられるので、視覚的にもわかりやすいノートを作ることができます。

さらに、メモの整理方法にもコツがあります。例えば、「気になった点」「要点まとめ」「自分の感想」の3セクションに分けて書き進めると、後で読み返した時に内容が頭に入りやすくなります。アプリによっては、タグ機能やブックマーク機能を使ってジャンル別に整理することも可能です。
iPadを使えば、読書メモは紙よりも圧倒的にスピーディーかつ自由度高く取ることができます。読書をただのインプットで終わらせず、知識として定着させるために、積極的にメモを取る習慣を身につけると良いでしょう。
iPadは重い?目が疲れる?読書スタンドのすすめ
iPadで読書していると「意外と重い」と感じる人は少なくありません。特に長時間片手で持って読む場合、手首や腕に負担がかかり、疲れやすくなるのが実情です。しかし、いくつかの工夫を取り入れることで、この「重さ問題」はかなり改善できます。

まず一つ目の対策は、タブレットスタンドや読書スタンドを活用することです。専用スタンドにiPadを固定すれば、手に持たずに読書ができるため、腕への負担が一気に軽減されます。ベッドサイド用、デスク用、ソファ用などさまざまなタイプが販売されているので、使う場所に合わせて選びましょう。折りたたみ式なら持ち運びも簡単で、自宅でも外出先でも使えます。
また、ケースの選び方も重要なポイントです。重いハードケースを装着するとiPad本体の重量がさらに増してしまうため、軽量なソフトケースや、スタンド機能付きで角度調整できるカバーを選ぶとよいでしょう。特にSmart Folioや軽量マグネット式カバーは、手持ちとスタンド使用の両立ができるので読書向きです。
さらに、読書時の姿勢や持ち方も見直すべきです。ずっと同じ手で持ち続けると局所的に負担がかかるため、左右の手を交互に使う、膝の上に置くなど工夫して体の一部にかかる重みを分散させましょう。また、iPadを縦持ちではなく横持ちにして腕を体に引き寄せるだけでも、負荷が減る場合があります。
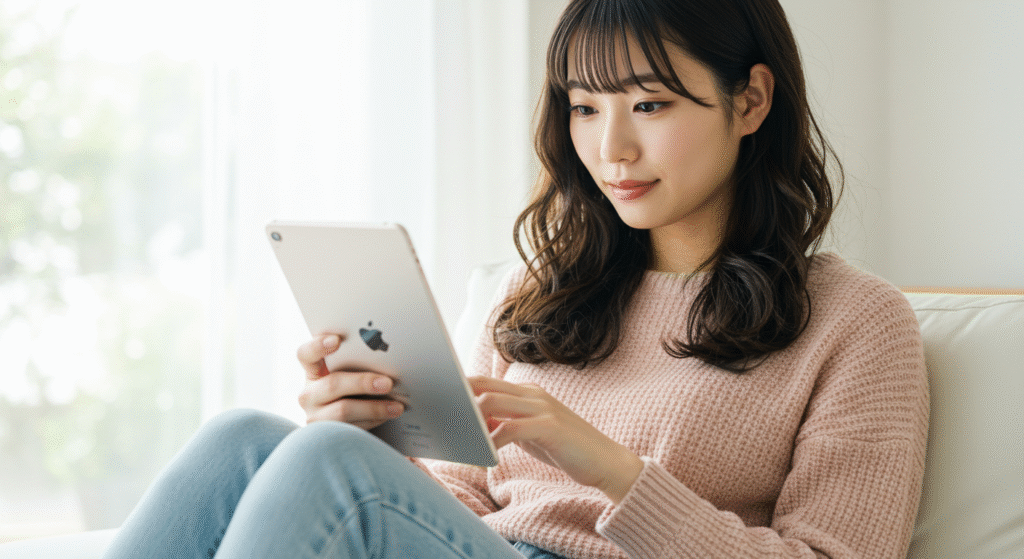
さらに、一定時間ごとに目と身体を休めることも忘れないでください。「20-20-20ルール」、つまり20分ごとに20フィート(約6メートル)先を20秒間見る習慣を取り入れるだけで、目の緊張はかなり和らぎます。読み続けることも大事ですが、適度な休憩も同じくらい重要です。
iPadの読書で疲れを感じるのは、多くの場合、姿勢や画面設定が合っていないことが原因です。スタンドを取り入れ、目と体に優しい環境を整えれば、より長く快適に読書を楽しむことができるでしょう。
読書以外にどのような用途でiPadを使えますか?
iPadは読書だけでなく、多彩な使い方ができる汎用タブレットです。Apple Pencilや各種アプリとの組み合わせにより、学習からクリエイティブ作業、ビジネスユースまで幅広く対応できるのが最大の特徴です。
まず、ノートアプリを使えば、iPadは紙のノート代わりになります。GoodNotesやNotabilityなどを活用すれば、講義の板書を手書きで記録したり、PDFに直接書き込んだりすることが可能です。Apple Pencilとの組み合わせにより、滑らかな手書き入力ができるため、手書き派の人にもぴったりです。
また、iPadは動画視聴にも非常に優れています。YouTubeやNetflix、Amazonプライム・ビデオといった配信サービスに対応しており、大画面で高画質な映像を楽しむことができます。外出先でもコンパクトな映画館のような感覚で使えるのは、スマホでは得られない体験です。
さらに、クリエイティブ用途にも強く、Procreateでイラストを描いたり、iMovieやLumaFusionで動画編集を行うこともできます。音楽制作、写真編集、デザインなど、多くのプロ向けアプリにも対応しているため、趣味だけでなく副業や仕事の道具としても活用できます。
ビジネスシーンでは、メールやカレンダー管理、資料の閲覧・編集、ビデオ会議などにも対応しており、ノートパソコン代わりとして使っている人も少なくありません。Bluetoothキーボードを接続すれば、文章作成や資料作成もスムーズに行えます。
このように、iPadは読書にとどまらず、学習、娯楽、創作、仕事といった多くの場面で活躍するマルチデバイスです。読書をきっかけに導入しても、その後の用途が広がっていくのがiPadの魅力です。
iPadの読書を快適にするためのポイントまとめ
- iPadは読書用端末として高い汎用性を持つ
- 読書用途にはiPad miniが軽量で最適
- 自宅読書なら無印iPadやiPad Airの画面サイズが便利
- iPadには専用の「読書モード」機能はないが設定で代用できる
- True Tone機能で自然な色味に調整できる
- Night Shiftモードで夜間読書の目への負担を軽減できる
- Kindleアプリは蔵書数が多く使いやすい
- Apple BooksはApple製品間の連携に優れる
- 楽天Koboアプリは楽天ポイント還元が魅力
- GoodNotesなどを使えば読書ノート作成が容易
- 読書スタイルは使用場所と読書ジャンルで柔軟に変えるべき
- 画面サイズ選びは読書ジャンルと持ち運び頻度に合わせるべき
- タブレットスタンド利用で手の疲れを軽減できる
- 読書メモはスクリーンショット活用で効率よく残せる
- Kindleアプリは「読書専用」に集中したい人向きである








